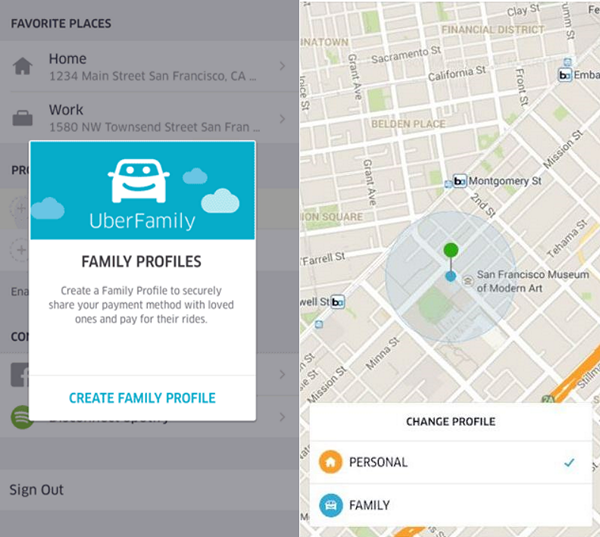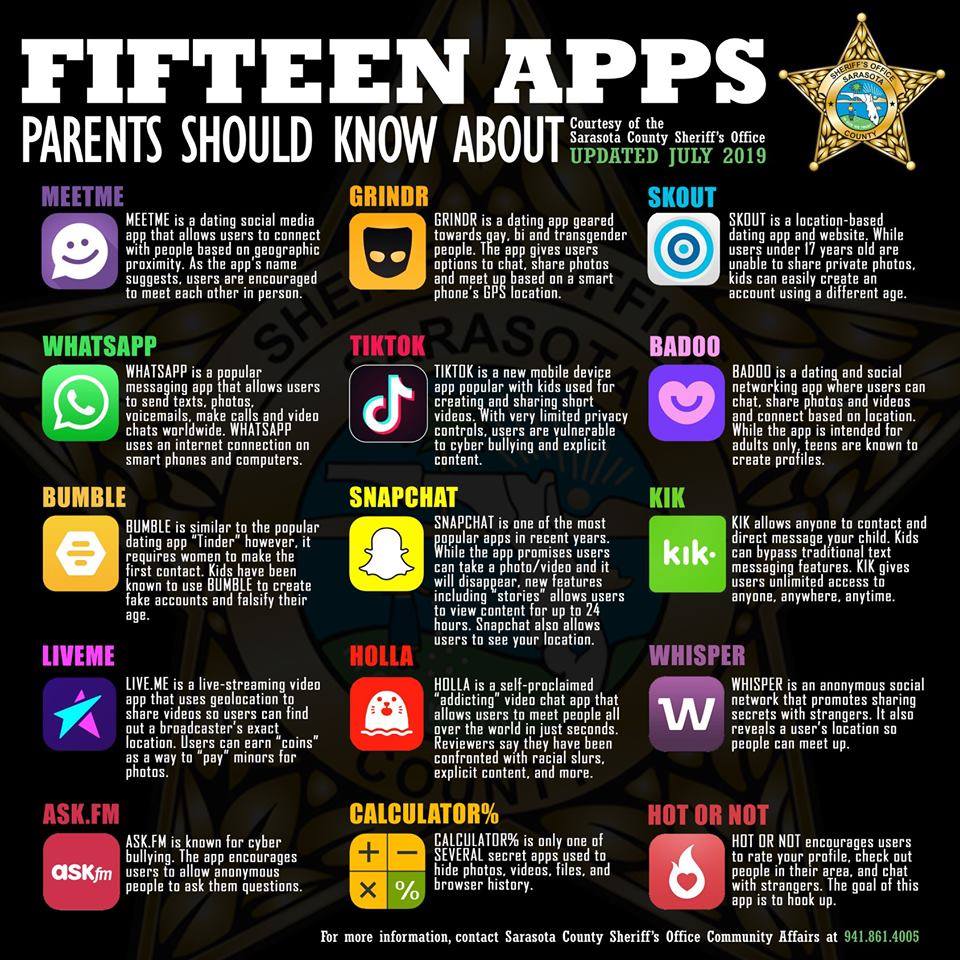Ahora que ya sbaes que YouTube y YouTube Kids no son lo mismo, te invitamos a seguir estos pasos para sacar el mayor partido de esta aplicación creada especialmente para que tus hijos solo consuman contenidos apropiados:
1. Configura el contenido APROBADO
En la applicación de YouTube Kids puedes seleccionar el contenido que tus hij@s verán dentro de la app, para que así no se les muestre nada que tú no hayas autorizado previamente. Esta funcionalidad se conoce como «contenido aprobado» y permite seleccionar específicamente qué vídeos, canales y coelcciones van a estar disponibles en la aplicación. Al elegir esta configuración, nuestros hijos no podrá buscar videos.
- Presiona el ícono de bloqueo
en la esquina inferior de cualquier página de la app.
- Ingresa tu contraseña personalizada o resuelve la multiplicación (o ingreso los números que aparecen) para comprobar que eres humano.
- Selecciona Configuración
y el perfil de tu hijo.
- Desde el perfil de tu hij@, escribe la contraseña de tu cuenta parental para modificar la configuración.
- Selecciona la configuración de contenido que prefieras: «Para los más pequeños», «Niños mayores» o «Solo contenido aprobado».
- Elige “Solo contenido aprobado” para habilitar esta configuración.
- Lee la información desplegada y selecciona COMENZAR.
- Presiona el ícono
en cualquier video, colección o canal que quieras aprobar para que tu hijo pueda verlo.
- Selecciona LISTO en el cuadro rojo ubicado en la parte inferior de la página para salir.
2. Activar o desactivar la búsqueda:
Si activas la búsqueda, tus hijos pueden explorar más a fondo los contenidos de al app. Si mantienes las búsqueda desactivada, tendrás pleno control sobre la experiencia de tu hij@ dentro de la app.
- Para inhabilitar la búsqueda, accede a Ajustes
y desactiva dicha función.
- Si desactivas esta función, se borrará el historial de búsquedas y reproducciones de la aplicación. Así, se vaciará el contenido de las secciones Vídeos recomendados y Ver otra vez. Obtén más información sobre la opción Buscar en YouTube Kids.
3. Temporizador
Esta funcionalidad te permite controlar fácilmente el tiempo de visualización de tus hijos. Por ejemplo, puedes definir que su sesión dure 30 minutos y la app avisará cuando su tiempo haya acabado.
A continuación, te explicamos cómo configurar el temporizador:
- Presiona el ícono de bloqueo
en la esquina inferior de cualquier página de la app.
- Ingresa tu contraseña personalizada o resuelve la multiplicación (o ingreso los números que aparecen) para comprobar que eres humano.
- Selecciona Temporizador.
- Usa la barra deslizante o los íconos
y
para establecer un límite de tiempo.
- Presiona Iniciar temporizador.
EXTRA: Crea perfiles para cada uno de tus hijos
Como cada hijo es un mundo, es recomendable crear perfiles personalizados. De esta forma, cada niñoo o adolescente podrá disfrutar de una experiencia más adecuada. Esto es muy útil cuando se trata de un dispositivo compartido, como un smart tv o una tablet, que usan varis mimebros de la familia.
Código de acceso personalizados: Conforme van creciendo, los niños quieren más independencia. Por ello, YouTube kids nos brinda la opción de crear un establecer un código de acceso personal para el perfil de cada uno de nuestros hijos. De esta forma, podemos evitarque sus hermanos o hermanas usen su perfil.
Lo positivo, es que como padres siempre podemos administrar esta contraseña para acceder a la aplicación.